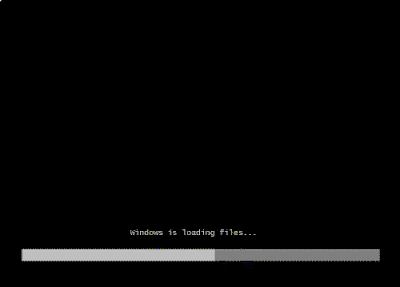Hi !!!
In our last tutorials we discussed that how to install & configure Active Directory and how to create a new domain in Windows Server 2008, but all these activity is done on Server What about client's systems. There are some question are come in mind that how to Server govern on our local or client systems and what kind of activity we have to done to make a domain environment ? Don't worry today we'll discuss how to do this.
First if we want that our server would govern to all client systems then we have to make join each and every computer in domain for this we have to do some activity on every client OS. For this follow the steps:
Step 1: Go to the client system and log in as administrator user and right click on My Computer (Note: Here I'm using Windows XP as client systems) and Click on Properties.
Step 2: A Wizard will open Click on Computer Name and Click on Change
Step 3: A wizard will open, Click on Domain and Type the Domain name in type box such as abc.com
(Note:- Type that domain name which you create on Server)
Step 4: Click on OK and restart the system.
Now your client has join your domain successfully now you can give him permission and security.
In our last tutorials we discussed that how to install & configure Active Directory and how to create a new domain in Windows Server 2008, but all these activity is done on Server What about client's systems. There are some question are come in mind that how to Server govern on our local or client systems and what kind of activity we have to done to make a domain environment ? Don't worry today we'll discuss how to do this.
First if we want that our server would govern to all client systems then we have to make join each and every computer in domain for this we have to do some activity on every client OS. For this follow the steps:
Step 1: Go to the client system and log in as administrator user and right click on My Computer (Note: Here I'm using Windows XP as client systems) and Click on Properties.
Step 2: A Wizard will open Click on Computer Name and Click on Change
Step 3: A wizard will open, Click on Domain and Type the Domain name in type box such as abc.com
(Note:- Type that domain name which you create on Server)
Step 4: Click on OK and restart the system.
Now your client has join your domain successfully now you can give him permission and security.